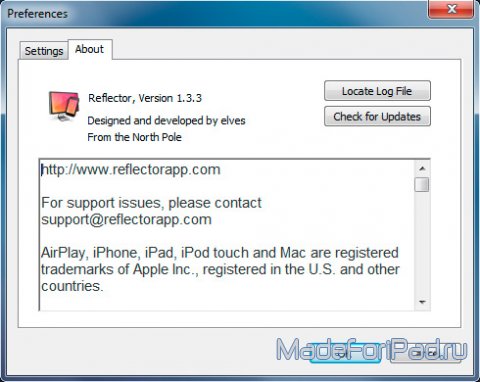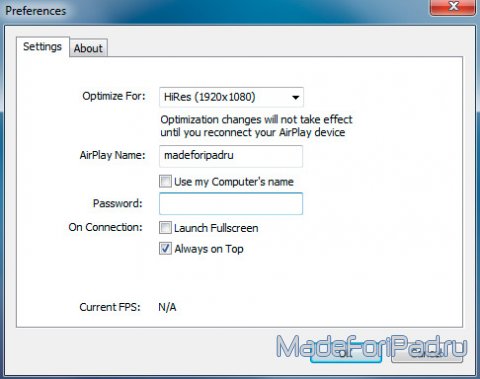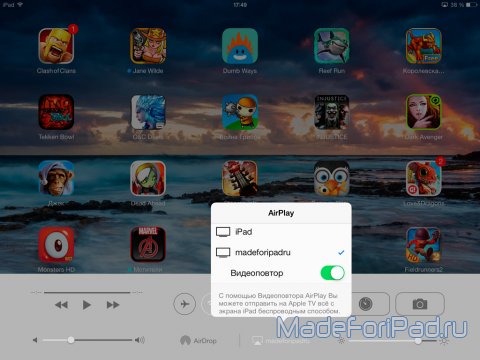Для того, чтобы выводить изображение с iPad на компьютере и записывать его, необходимо, чтобы и компьютер, и iPad были подключены к одной Wi-Fi сети (при отсутствии Wi-Fi роутера, вы можете превратить в него свой компьютер, например, с помощью программы Virtual Router Plus). Если у вас это условие выполняется, то все, что еще нужно - это программа «Reflector», использующая технологию AirPlay (потоковая беспроводная передача видео, музыки и фотографий с мобильных устройств от Apple). Скачать ее можно с этого сайта, где есть версии под Mac и под Windows, после чего установить и запустить. «Reflector» сразу же свернется и чтобы получить доступ к настройкам, нужно нажать на его иконку в правом нижнем углу.

Здесь во вкладке «About» можно прочитать информацию о разработчиках и, в случае чего, связаться с ними. Не забывайте время от времени нажимать на кнопку «Check for Updates» для получения актуальной версии программы.
Все основные настройки вынесены во вкладку «Settings». Давайте посмотрим, что же здесь есть.
Optimize For - разрешение, с которым будет вестись запись экрана вашего iPad (iPhone или iPod Touch). Почему-то максимальное разрешение видео, которое я смог записать, составило 1024х768. При выставлении в настройках 1920х1080 на выходе получается лишь 960х720. Можете поэкспериментировать, но имейте ввиду, что каждый раз после изменения данной опции вы должны переподключить свое мобильное устройство, чтобы новые настройки вступили в силу;
Air Play Name - название компьютера, которое будет выводиться в списке возможных устройств для подключения. Название не должно состоять из русских букв, иначе iPad ваш компьютер не увидит (у меня, по крайней мере, так и было). Вы можете ниже выбрать опцию «Use my Computer's name», для того, чтобы использовалось такое же имя вашего компьютера, как в Windows (или Mac OS), но, опять же, обязательно убедитесь, что в нем нет русских букв;
Password - пароль, чтобы никто другой не смог подключиться к вашему компьютеру. Актуально, когда к Wi-Fi сети имеют доступ посторонние люди;
On Connection - две опции, позволяющие вывести изображение на весь экран компьютера, а также поверх всех окон рабочего стола;
Current FPS - текущее количество кадров в секунду.
Выставив нужные настройки сворачиваем «Reflector» нажатием на кнопку «OK». Теперь на iPad вызываем Центр управления (для iOS 7), посредством свайпа вверх внизу экрана или Панель задач (для iOS 6), посредством двойного нажатия на кнопку «Home». Если все настроено правильно, там появится кнопка «AirPlay», на которую нужно нажать, выбрать подключение и включить видеоповтор.
Все, на экране монитора вы должны увидеть рабочий стол вашего iPad.
Если кликнуть на нем правой кнопкой мыши, появятся дополнительные настройки.
Enter Full Screen - вывести изображение на весь экран;
Close Connection - прервать соединение;
Show Frame - отображать рамку;
Frame Skin - выбрать рамку из предложенных;
Start Recording - начать запись видео;
Scale Actual Size - изменить размеры изображения;
Automatic Orientation - изменение ориентации изображения будет производиться автоматически после поворота планшета;
Force Landscape - принудительная альбомная ориентация;
Force Portrait - принудительная портретная ориентация.
Выбираем то, что нам нужно и для начала записи жмем «Start Recording», после чего на компьютере идет отсчет времени. Чтобы остановить запись, жмем «Stop Recording», вводим название файла и место для сохранения. Сохранение производится в родном для устройств Apple формате mp4. Вот собственно и все.
На всякий случай прикладываю видео с демонстрацией всего процесса подключения.