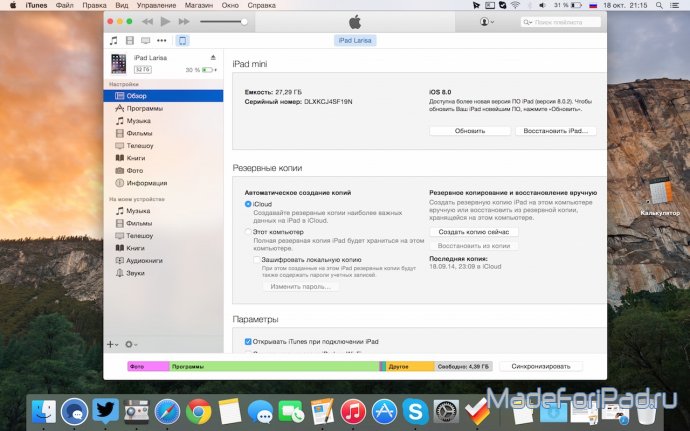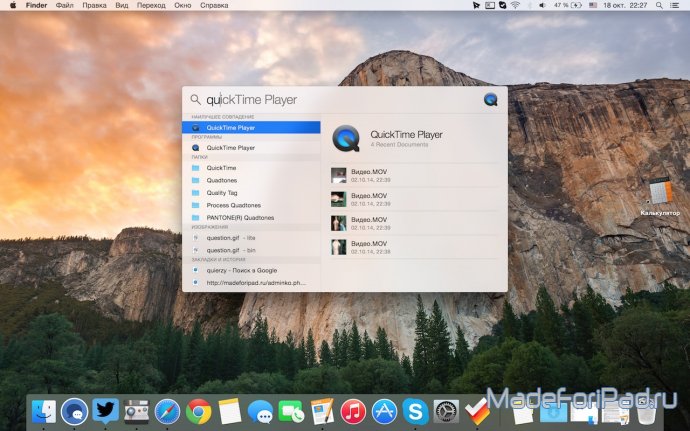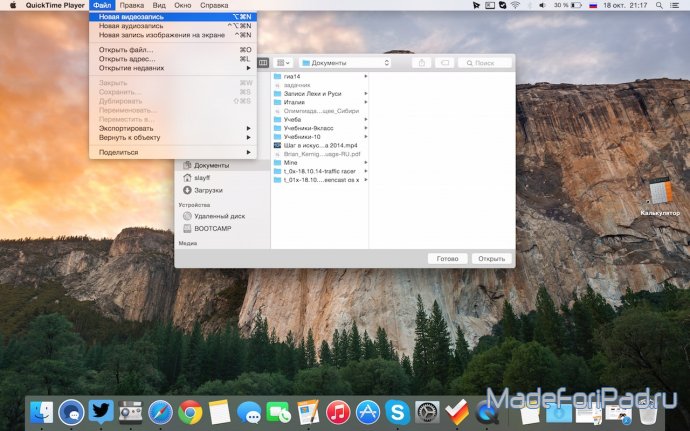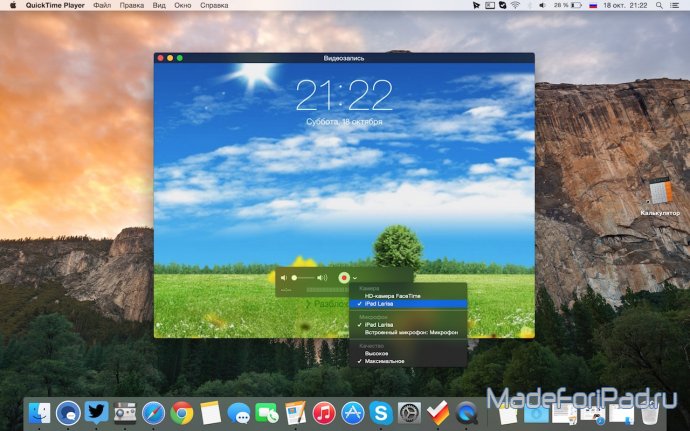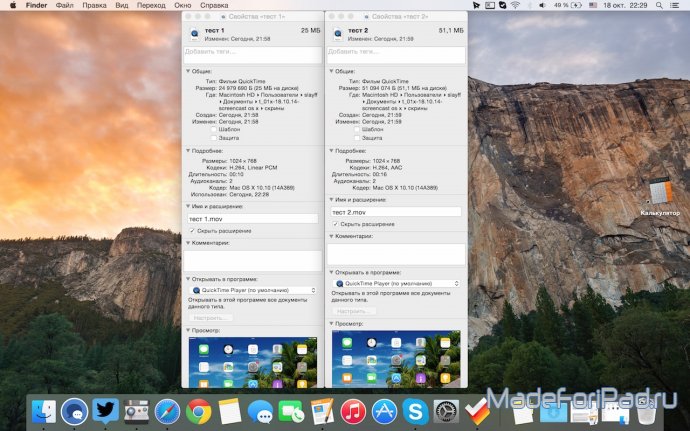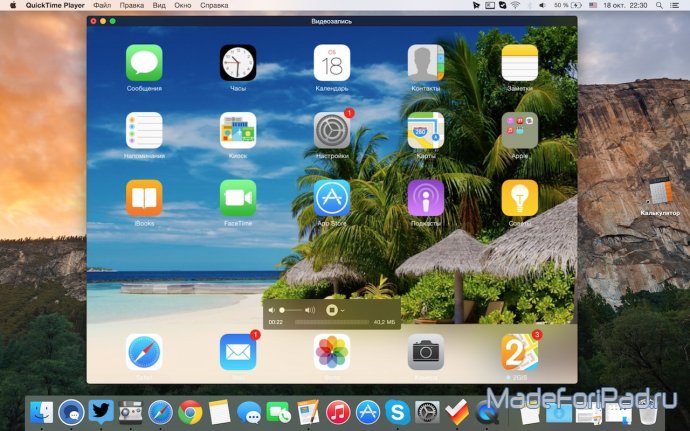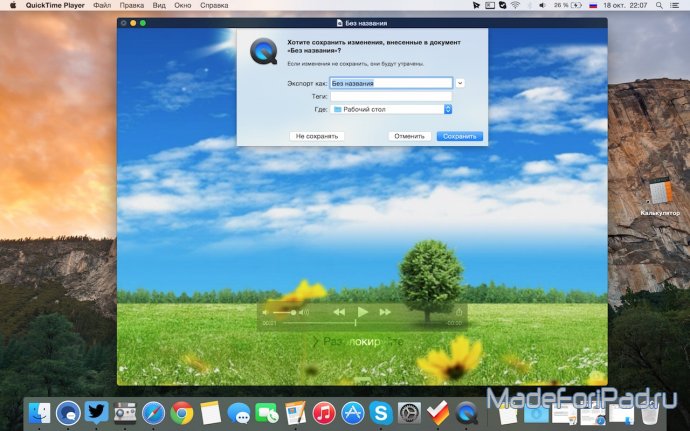(Пример карт видеозахвата)
Специальные железные решения позволяют захватывать изображение приближенное по качеству к оригинальному без тормозов, но это дополнительные вливания средств в покупку отдельной «коробочки». А вот с приходом OS X 10.10 пользователям Mac очень повезло, ведь Apple добавила возможность видеозахвата в нативное приложение QuickTime Player. Так давайте же разбираться, что к чему.
(Как это выглядит в реальной жизни)
Для начала последует очень важная оговорка. Устройства с 30-пиновым коннектором в пролете, как это не печально. Впрочем, вся IT-тусовка, которой понадобится захватывать экран уже давно перешла на устройства с Lightning коннектором. Если же вы рядовой пользователь с 30-pin, то можете воспользоваться одним из способов, описанных выше. Также удостоверьтесь, что на вашем Mac установлена новейшая OS X Yosemite, а на планшете iOS 8. Если во всех пунктах галочки, то все готово.
1. Итак, подсоединяем устройство к компьютеру Mac, в нашем случае это iPad Mini первого поколения. Если открылся iTunes, смело можете его закрывать, сегодня он нам не пригодится.
(кликабельно)
2. Затем нужно открыть программу QuickTime Player. Она изначально предустановлена на все компьютеры Mac, поэтому можно просто вызвать Spotlight, набрать «Quick» и выбрать нужный вариант.
(кликабельно)
3. В меню «Файл» программы QuickTime Player выбираем пункт «Новая видеозапись» или же просто нажимаем Alt+Cmd+N.
(кликабельно)
4. Первоначально Mac предложит записывать видео со встроенной FaceTime камеры. Чтобы это изменить нажимаем на маленькую стрелочку, направленную вниз, и выбираем в пункте «Камера» наш iPad. Программа быстро откроет новое окно, в котором вы увидите интерфейс iOS 8.
(кликабельно)
5. Чтобы записывать не только видео, но и звук с iPad нужно выбрать источник звука - iPad - в том же контекстном меню.
6. Более того, вы можете выбрать качество записываемого ролика: высокое или максимальное. Мы записали два пробных ролика длиной в 2 минуты с iPad Mini и получили следующие результаты по объемам выходных файлов. В режиме «Высокое качество» запись динамичной игры со звуком выходит около 330-340 Мб, что около 170Мб/мин. В режиме «Максимальное качество» файл вышел объемом 400 Мб, а это уже 200 Мб/мин. Что касается особых различий в качестве видеоряда, то я его не заметил. Как уже стало ясно позднее из данных выходного файла, различие между режимами записи заключается в том, что в «Максимальном» используется отличный кодек записи звука (без сжатия и без потери качества). На этом различия заканчиваются.
(Слева "Максимальное", справа "Высокое")
7. Чтоы начать запись следует нажать большую красную круглую кнопку. Остановка записи - клик по той же кнопке. Затем откроется окно, в котором вы сможете посмотреть результат.
(кликабельно)
8. Чтобы сохранить файл можно нажать команду Cmd+S или же просто попытаться закрыть окно. Программа вежливо спросит, нужно ли сохранять получившееся творение.
(кликабельно)
В целом все работает практически идеально, FPS не проседает, да и вообще картинка не «сыпется». Но есть некоторые моменты. Соотношение сторон не может быть изменено в процессе записи. Если вы начали записывать видео в портретном режиме, а по ходу записи перевернули планшет, запись прекратится с выдачей ошибки. Баг или вынужденный ход со стороны программистов? Скорее второе. Еще иногда у меня вылетали игры по ходу записи, но это уже скорее из-за нехватки вычислительной мощи планшета, с новыми устройствами такого не произойдет.
Таким образом вы можете записывать любые видео обзоры, презентации или просто мобильные летсплеи без особого оборудования, при наличии компьютера Mac с установленной OS X Yosemite.
А на этом все. Оставайтесь с нами, ведь совсем скоро мы расскажем и про другие фишки OS X 10.10 и iOS 8.