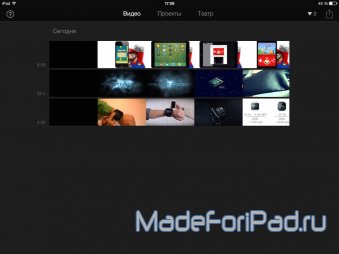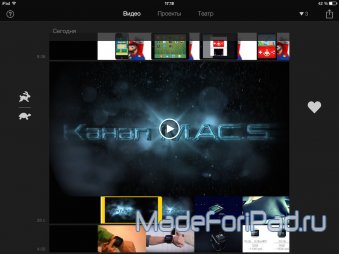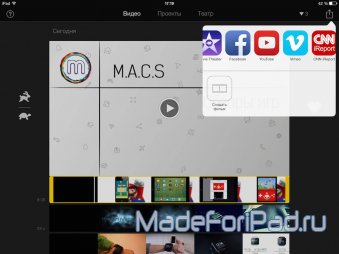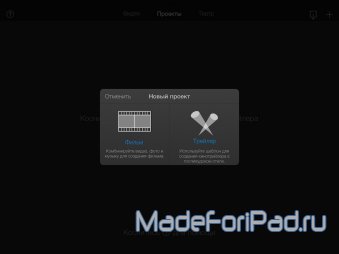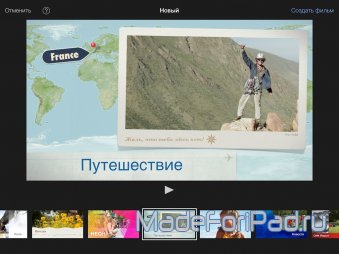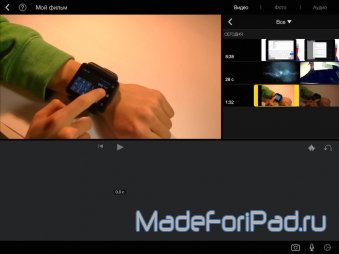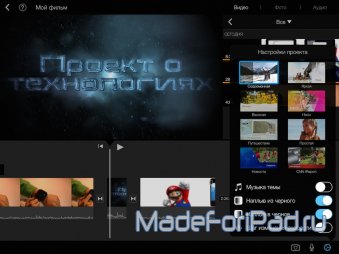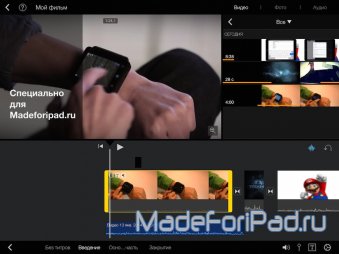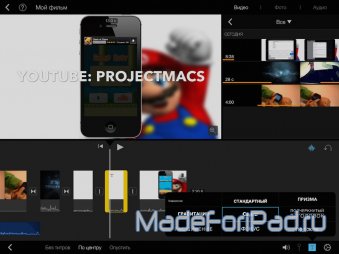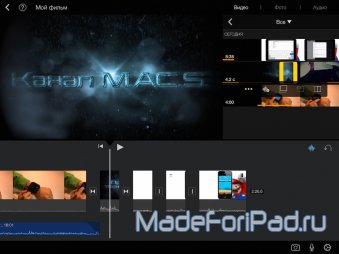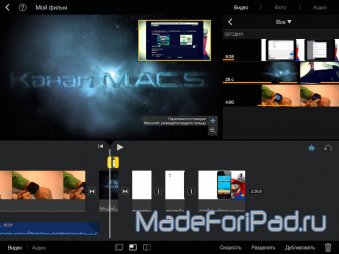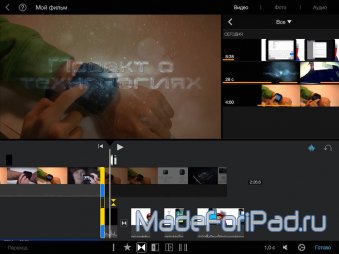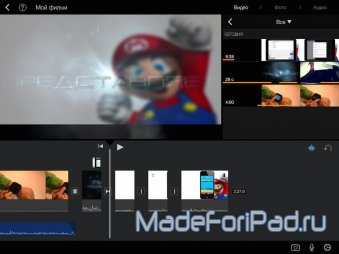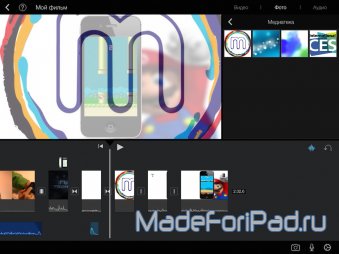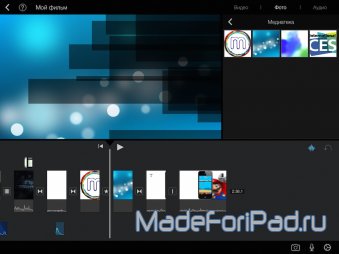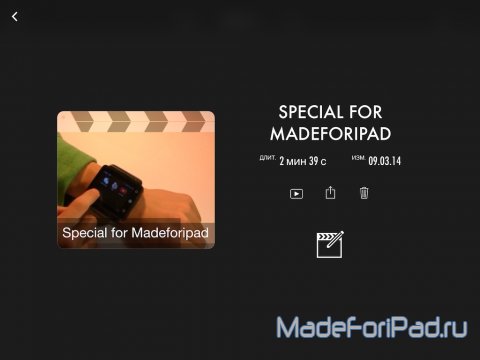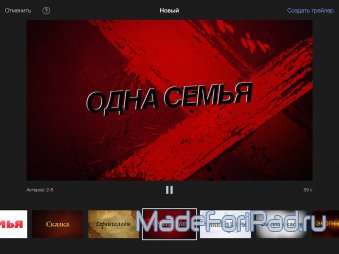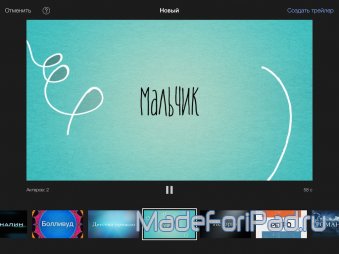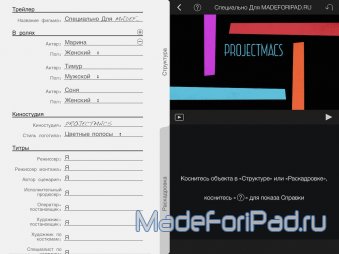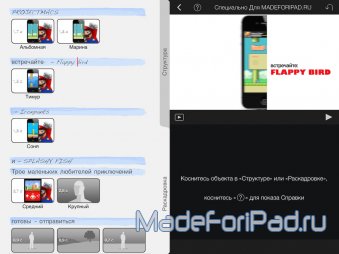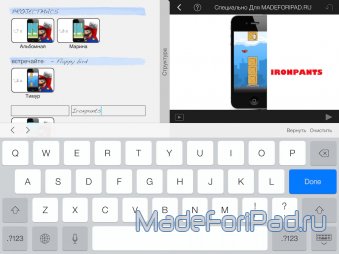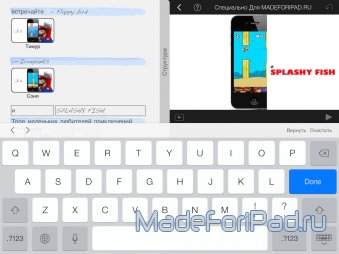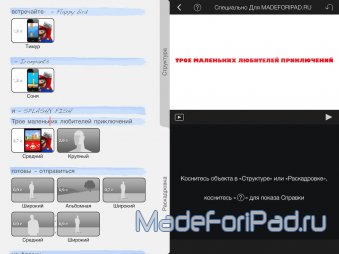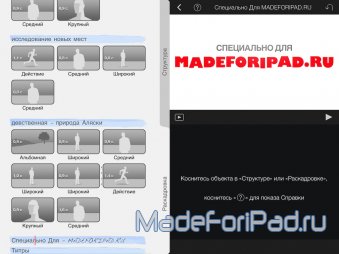Вообще, Apple подразумевает это приложение как инструмент, позволяющий создавать небольшие фильмы буквально где и когда угодно. Это очень хороший вариант для тех, кто привык делиться видеоматериалами с отдыха, чуть ли не в реальном времени. С помощью Camera Connection Kit, ваш фотоаппарат или камеру можно подключить к iPad, и тут же смонтировать небольшой ролик. Также в iMovie предусматривается возможность использования отснятых видеофрагментов с самого iPad. А вот импорта со стандартного приложения «Видео» нет, что впрочем и понятно, на лицо защита от незаконного использования полнометражных фильмов. Поэтому «залить» и использовать видео с компьютера так просто не получится, следует знать путь к нужной папке. Впрочем, если кому-то понадобится эта информация, милости просим в комментарии.
(кликабельно)
На главной странице программы находятся три вкладки. Первая - видеобраузер. Здесь можно посмотреть доступные видеоролики, выбрать нужный фрагмент, а также замедлить (0,5x) или ускорить (2x) проигрывание отрывка. «Сердечко» справа позволяет пометить фрагмент как «избранное», а кнопка «поделиться» сверху поможет отправить видео в социальные сети или на монтажный стол, чтобы приступить к созданию фильма.
(кликабельно)
Во вкладке «театр» будут размещаться фильмы, доступные на всех устройствах Apple через iCloud.
Во вкладке проекты хранятся созданные фильмы и трейлеры, если таковые имеются. Чтобы создать проект, нужно нажать на «плюсик" и выбрать подходящий вариант. Для начала попробуем создать небольшой фильм.
(кликабельно)
Сразу же нам предложат выбрать подходящую тему из 8 предложенных вариантов. После выбора мы попадаем на экран, где и будет происходить все самое основное. Внизу располагается монтажный стол, слева - область воспроизведения видео, справа - поле выбора нужных файлов. Чтобы использовать фрагмент видео в своем фильме, нужно ограничить необходимую область желтыми рамками и дважды нажать на кусочек видео. На монтажном столе, или «таймлайн», отобразится выбранный фрагмент.
iMovie поддерживает мульти-тач жесты. Например, путем сведения-разведения пальцев можно (Pinch-to-zoom) уменьшать и увеличивать масштаб отображаемой области. Снизу, под таймлайн, располагаются три кнопки. «Шестеренка» отвечает за настройки проекта. Здесь можно изменить тему, вставить стандартную музыку, включить начальный и конечный переход в стиле наплыв «из черного» и «в черное». Диктофон позволяет записать голос, не выходя из программы. Камера служит для быстрой съемки фото и видео. Под областью выбора файлов расположились еще две кнопки: «показ звуковой дорожки» и «назад».
(кликабельно)
С фрагментами видео можно проделывать стандартные операции: разрезать, укорачивать, изменять скорость, фиксировать стоп-кадр и дублировать. У аудиоряда можно изменять громкость или вовсе его отделять от дорожки с видео. В параметре «заголовок» можно выбрать и добавить титры, либо в формате текста введения, основной части или закрытия, либо в свободном формате. Так или иначе, титры не имеют собственной дорожки и применяются на весь фрагмент с видео. Для того, чтобы текст не висел все время перед глазами, а появлялся в нужный момент, нужно разделять ролик на куски и применять титры только к нужной части.
(кликабельно)
Довольно интересным эффектом послужит функция «картинка в картинке». Просто выделите нужный отрывок видео в поле выбора файлов, нажмите на кнопку с тремя точками и выберите иконку с «квадратом в квадрате». Фрагмент автоматически поместится на слой выше. С вставленным фрагментом также можно проводить различные преобразования, будь-то перемещение или масштабирование. Можно даже разделить экран на две равные области, в которых будут отображаться разные ролики.
(кликабельно)
Нельзя не упомянуть и про наличие переходов, коих здесь не очень много, но выбор все-таки есть. Также нужно отметить и гибкую настройку этих самых переходов, выбрать нужное место очень просто.
(кликабельно)
На монтажный стол также можно вставлять изображения из своей медиатеки или фотопленки, только вот наложить изображение поверх видео не удастся. Во вкладке «Аудио» содержится стандартная фоновая музыка, подобранная специально под каждую тему, а также различные звуковые эффекты, например, «аплодисменты» или «гром».
(кликабельно)
После завершения работы над фильмом, его можно отправить в социальные сети или сохранить у себя в медиатеке. Но и на этом возможности iMovie не заканчиваются, ведь вы также можете создать очень красивый трейлер прямо на iPad. Предлагаю посмотреть как это делается.
(кликабельно)
Теперь нам предлагают выбрать один из 14 вариантов стилизованных коротких роликов. Каждая предустановка интересна по своему, имеет особенное звуковое оформление, правда не все имеют красивые титры. Видно некоторые не поддерживают кириллицу и Apple, откровенно говоря, поленились подобрать красивые шрифты.
(кликабельно)
Далее все предельно просто. В «структуре» необходимо написать имена главных актеров, название фильма и постановочную команду. Эта информация по большей мере используется только в конце трейлера, если последний кадр вам не нужен, то можете здесь ничего и не менять.
(кликабельно)
Лучше сразу перейти в «раскадровку», здесь и происходит «волшебство». От вас требуется лишь выбирать фрагменты из доступных видео и вставлять их в соответствующие поля, причем программа автоматически ограничивает время фрагмента несколькими секундами. Между участками видео можно и даже нужно изменять титры под свой сюжет. Вот в принципе и все, постепенно заполняете окошечки роликами, изменяете текст и трейлер готов. Просто и удобно, не правда ли? Но увы, минусы у такого способа создания трейлеров тоже есть. Во-первых, ограниченность в выборах оформления дает о себе знать. Во-вторых, приходится подстраиваться под существующий формат по времени - около 1 минуты.
(кликабельно)
В целом же, iMovie - удобная и функциональная программа для монтажа на планшете. Простоту и удобство работы наверняка оценят люди, которые не сильны в работе со сложными инструментами. Конечно, iMovie не заменит профессиональные приложения как «Final Cut Pro X» или «Adobe Premier», но этого от нее никто и не требует. Пусть и с некоторыми ограничениями она станет отличным помощником для тех, кому необходимо отредактировать видео без помощи компьютера.