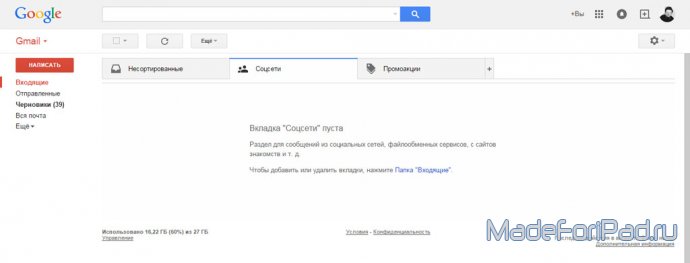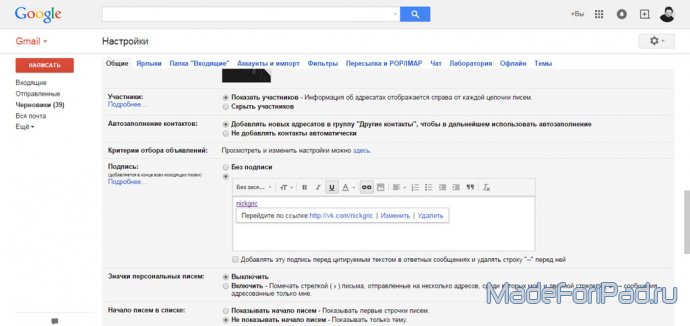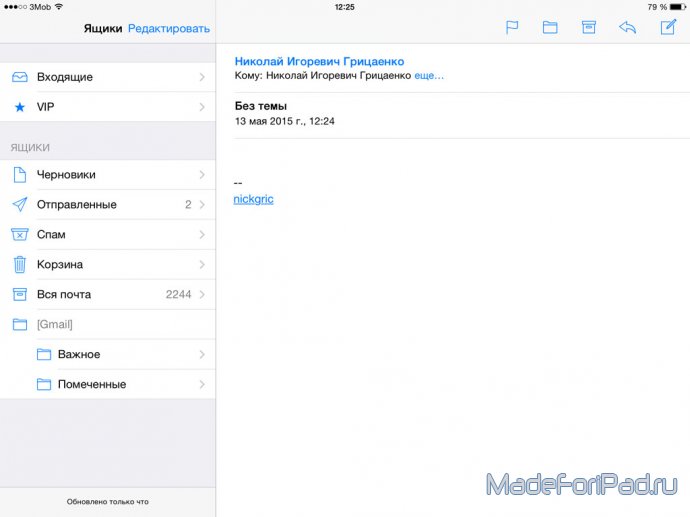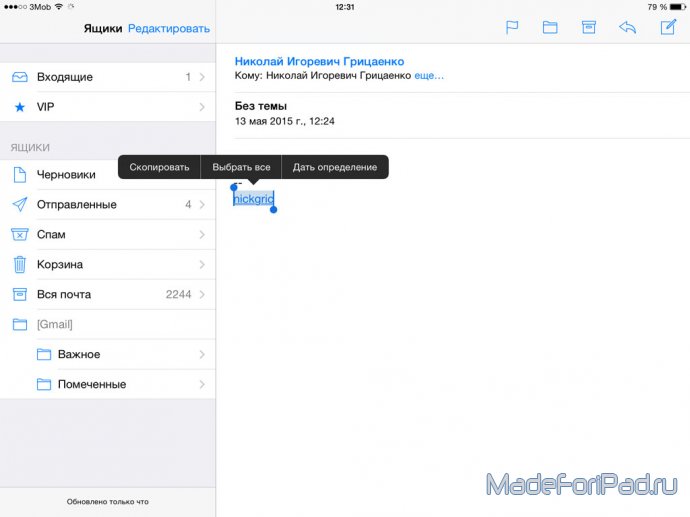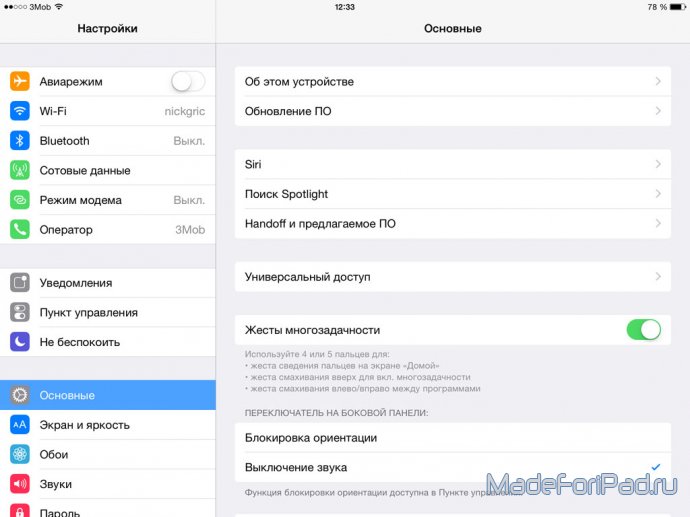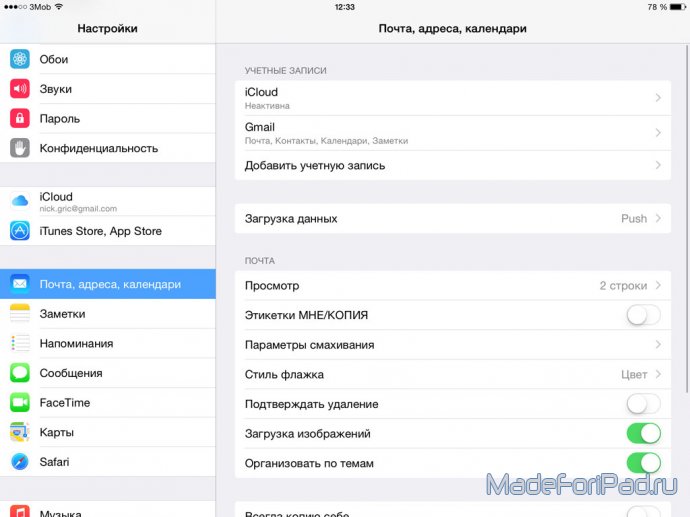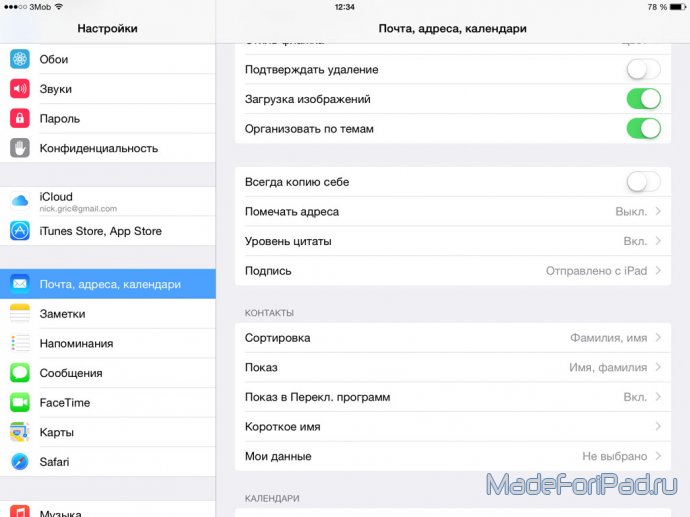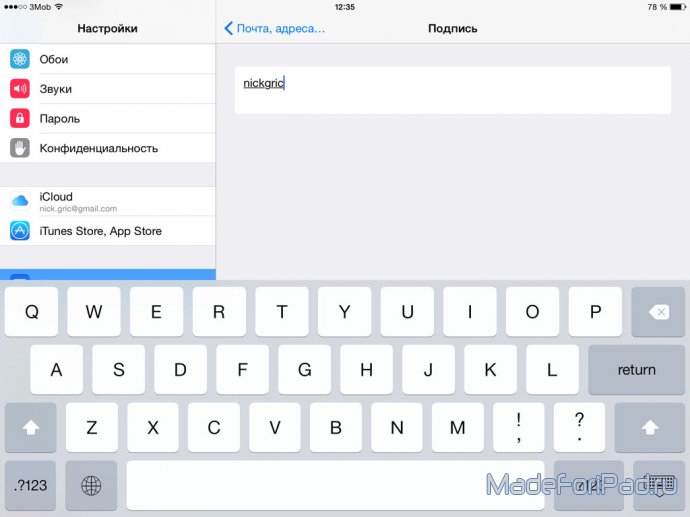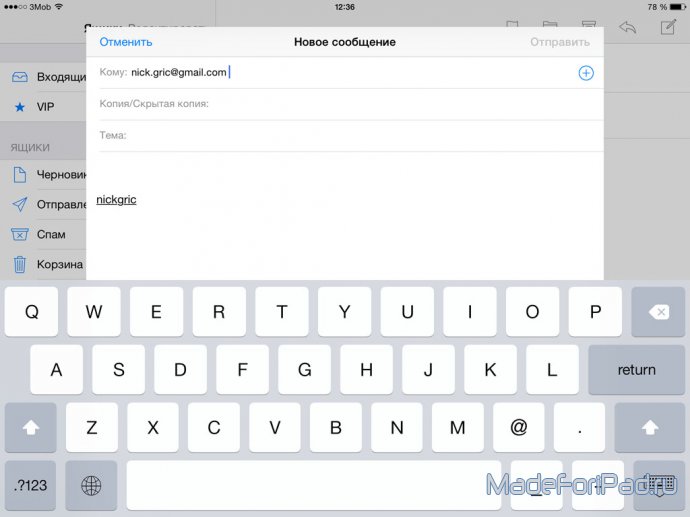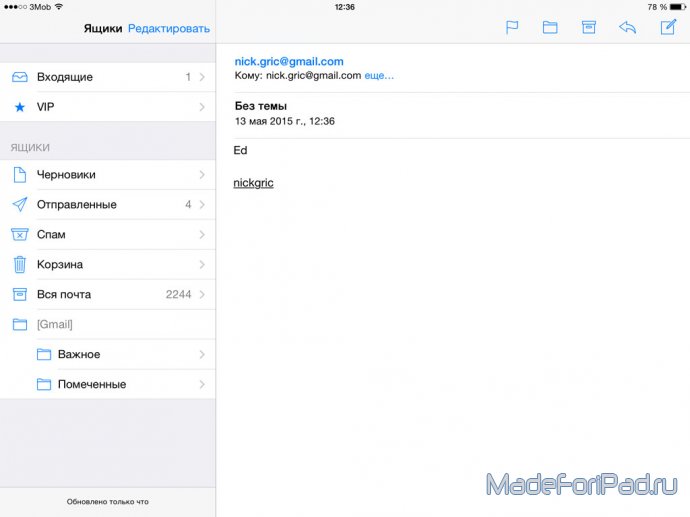К большому сожалению, без настольного компьютера в нашей сегодняшней уловке обойтись не получится. Нет, Вы, конечно, можете воспользоваться какими-то сторонними HTML редакторами для iPad, однако с подобными решениями мы еще не сталкивались, поэтому поиском чего-то подходящего решили не заморачиваться. Дело в том, что стандартное почтовое приложение вообще не поддерживает HTML подписи, но, тем не менее, прекрасно их отображает. Чудеса, да и только. Думаем, что разработчики из Apple не просто забыли добавить небольшой HTML редактор в настройки программы, а вырезали его из сборки намеренно. Мы же идем по пути максимального упрощения использования, сказали бы они. Так о чем же мы?
1. Откройте любой любимый Вами браузер на настольном компьютере и перейдите в свою почту.
(Мой почтовый ящик)
Стоит отметить, что Вы вольны использовать абсолютно любую почтовую систему на свой вкус. Лично я предпочитаю Gmail, однако Вы можете быть приверженцем решений от Яндекс или пресловутого Mail.ru. Повторюсь, это не имеет никакого значения. По крайней мере, наше сегодняшнее повествование не о выборе лучшего.
2. Отправьте письмо себе любимому с той HTML подписью, которую Вы хотите, в конце концов, добавить к стандартному почтовому приложению на iPad.
(Редактор подписи в Gmail)
Почтовый сервис Gmail, например, снабжен полноценным HTML редактором для подписи. Для пробы я решил создать подпись с ссылкой на себя в популярной социальной сети ВКонтакте, которая будет выполнена в виде надписи с моим ником. Теплю надежду, что Ваши почтовые системы обладают не менее интересным функционалом, поэтому данный процесс у Вас также не вызовет ровным счетом никаких проблем.
3. Получаем отправленное самому себе сообщение через стандартный почтовый клиент операционной системы iOS под названием Mail.
(Мое письмо с подписью в нем)
Как видим, в нем красуется та самая HTML подпись, которую мы с Вами только что создали на настольном компьютере.
4. Копируем эту самую HTML подпись из своего же письма.
(Процесс копирования подписи)
Сделать это можно стандартными средствами операционной системы, поэтому, теплю надежду, у Вас с этим делом не возникнет каких-то трудностей.
5. Перейдите в стандартное приложение Настройки операционной системы iOS на iPad.
(Настойки iOS)
6. Зайдите в раздел Почта, адреса, календари.
(Настойки iOS)
7. Выберите пункт Подпись.
(Настойки iOS)
8. Вставьте скопированную ранее подпись стандартными средствами операционной системы.
(Настойки iOS)
Кстати, о всех возможностях работы с текстом в iOS на iPad мы также постараемся Вам рассказать в самое ближайшее время.
9. Отправьте самому себе любимому сообщение из стандартного приложения Mail.
(Mail для iOS)
10. Примите почту и убедитесь, что полученный результат оправдал ожидания.
(Mail для iOS)
Давайте подведем кое-какие итоги. Таким вот достаточно нехитрым образом мы с Вами смогли обмануть ограничения операционной системы iOS на iPad и добавить в стандартное приложение Mail HTML подпись, что не было первоначально им предусмотрено. Основными кейсами использования HTML подписи лично мне видятся именно красивые ссылки на свои профили в социальных сетях или где бы то ни было. Тем не менее, обратившись к «дедушке» Гуглю, я понял, что количество вариантов, которые возможны при использовании HTML, безгранично. Люди, например, добавляют фотографии своих настоящих подписей, вставляют всевозможные изображения, а также любые блоки, которые можно реализовать с помощью HTML.
Задумался по поводу чего-то действительно интересного в плане подписи с использованием HTML, чем, быть может, поделюсь с Вами на нашем сайте или в его официальных группах в каких-либо социальных сетях. Настоятельно рекомендую Вам подписаться на нас, дабы не пропустить самое интересное из мира, который вертится вокруг да около нашего с Вами любимого планшетного компьютера iPad.