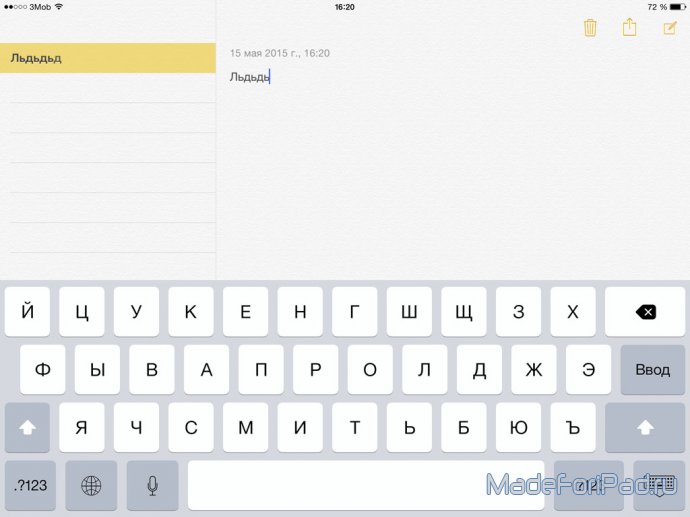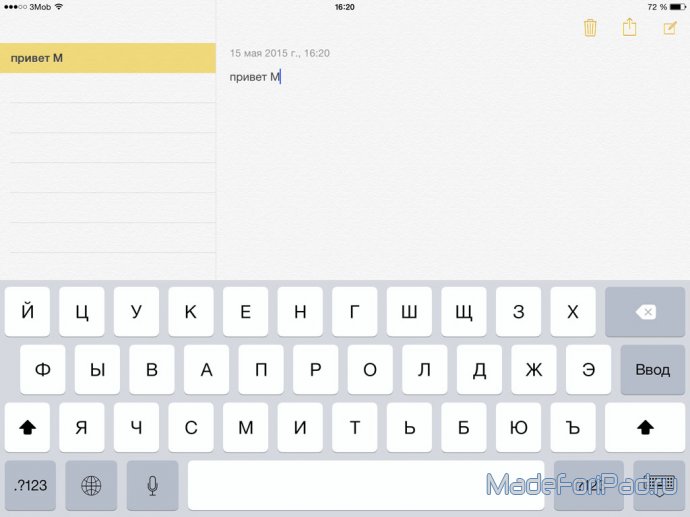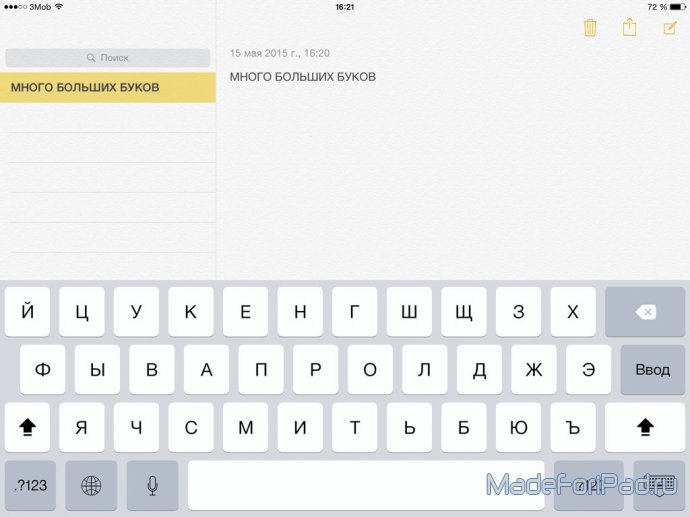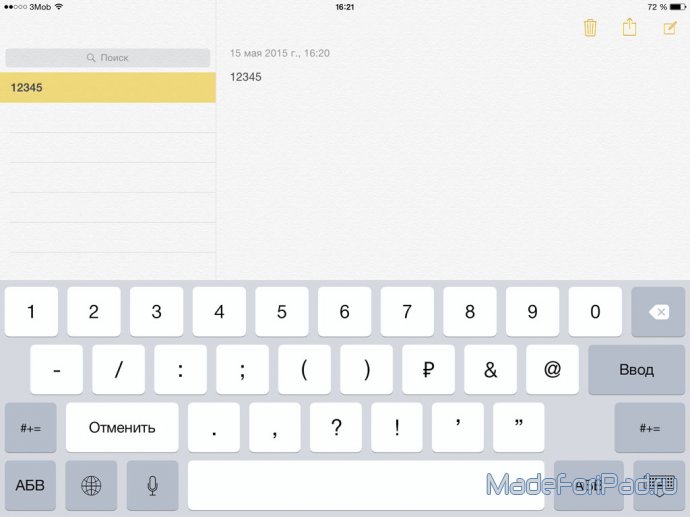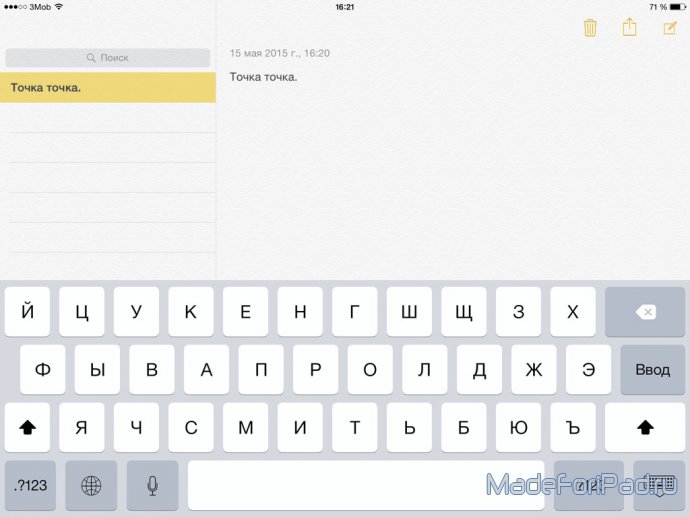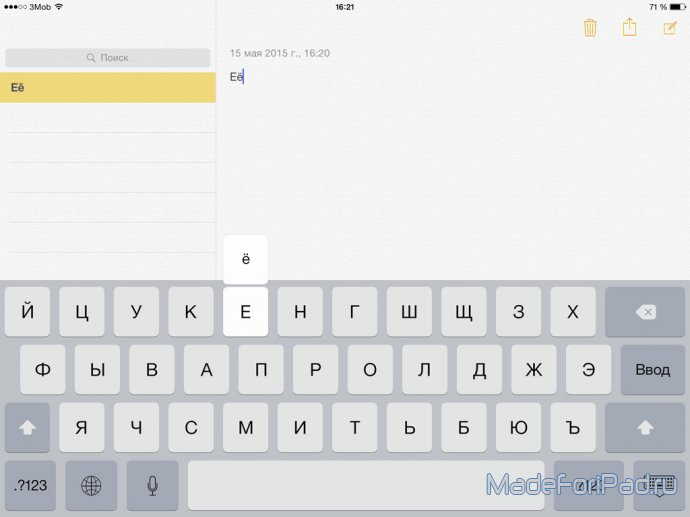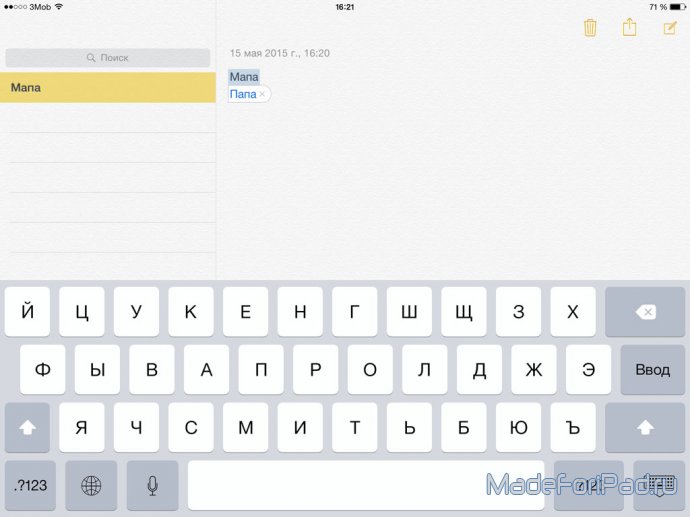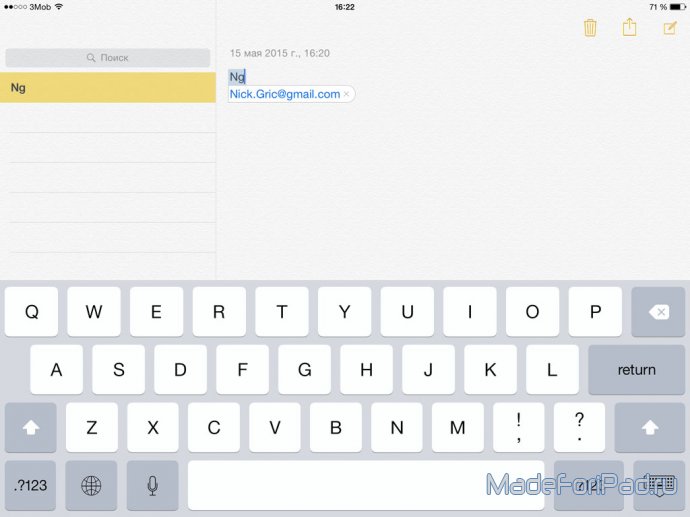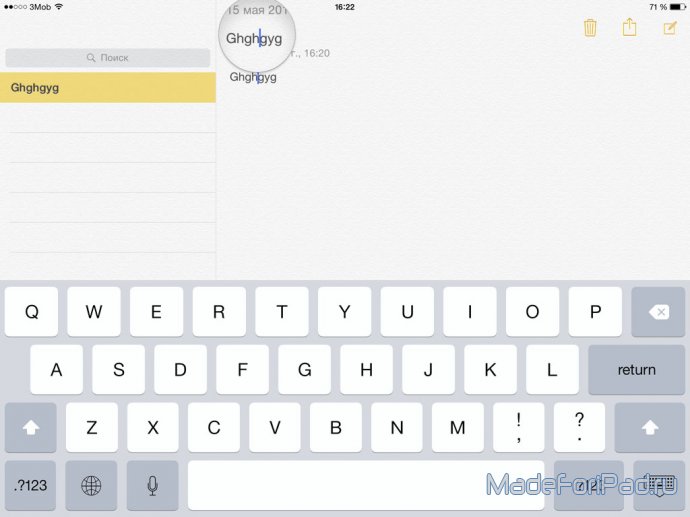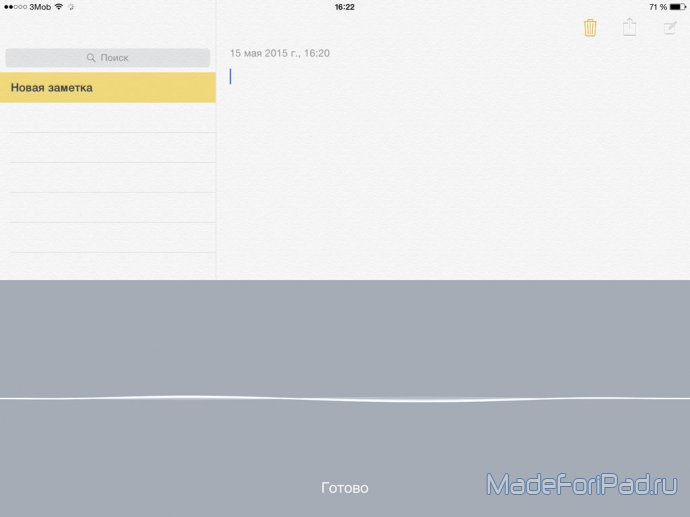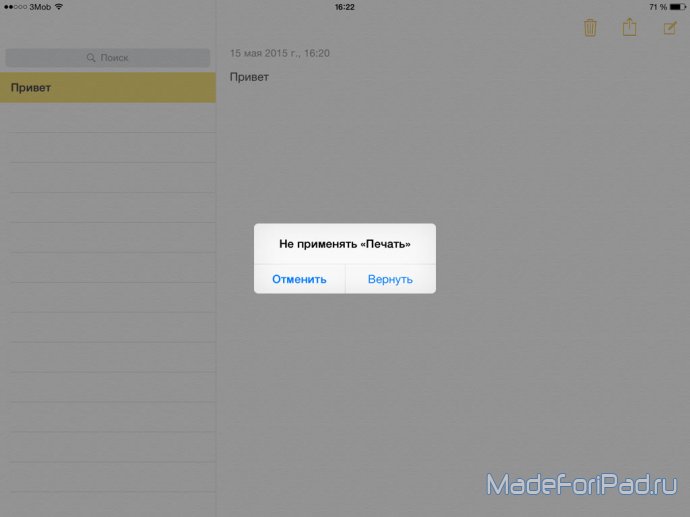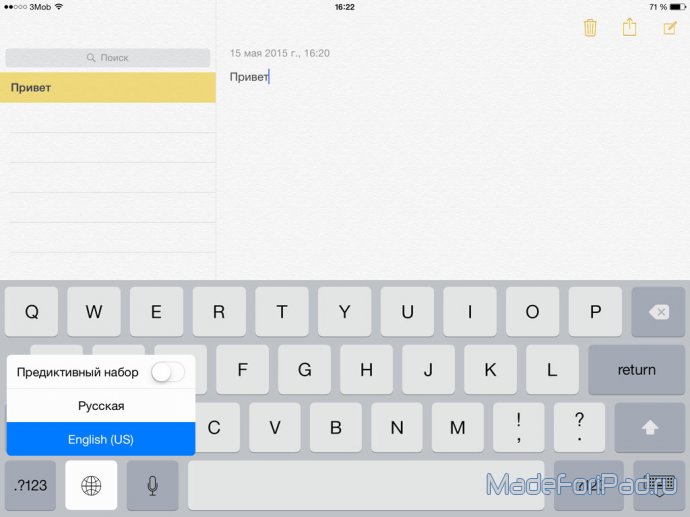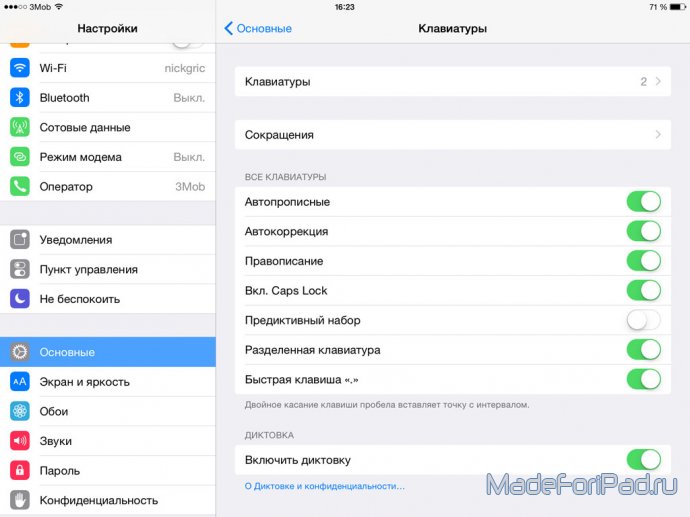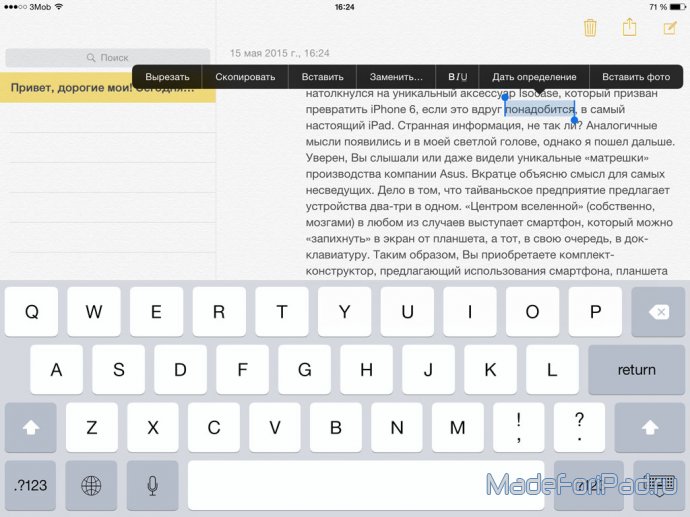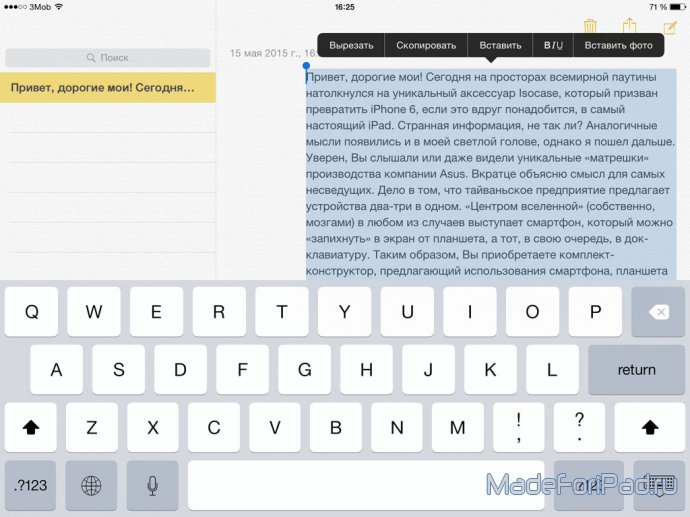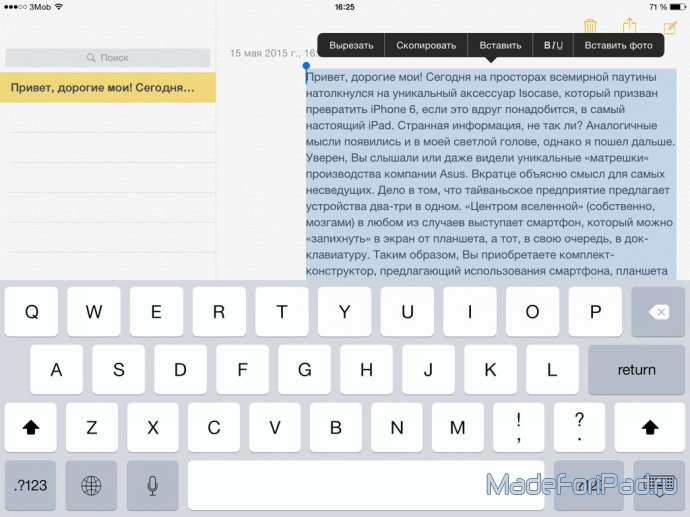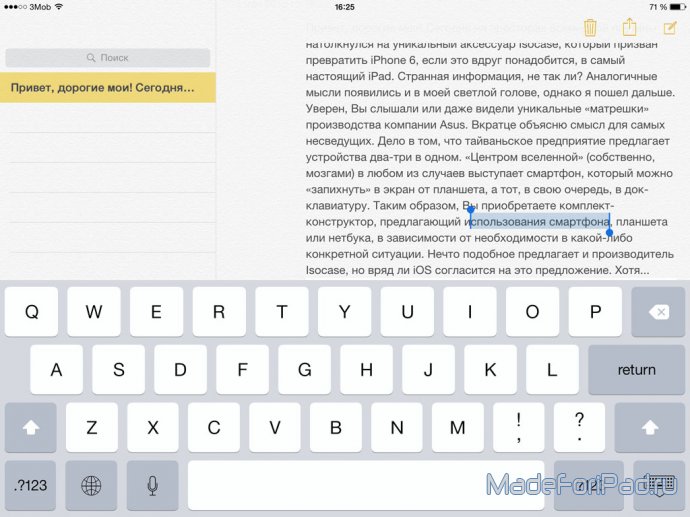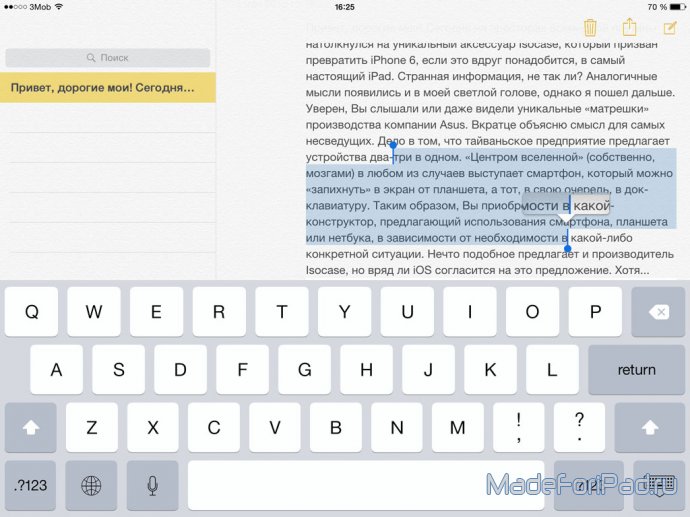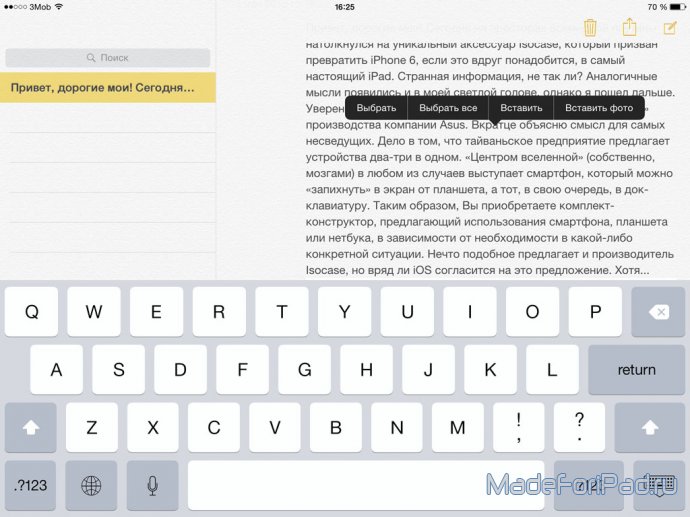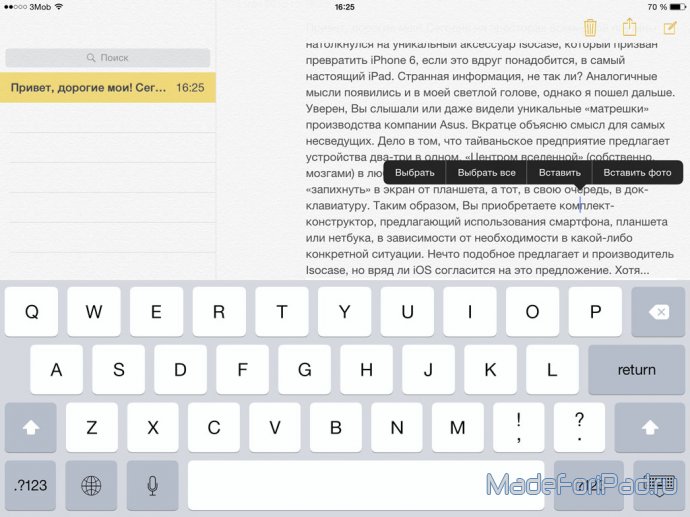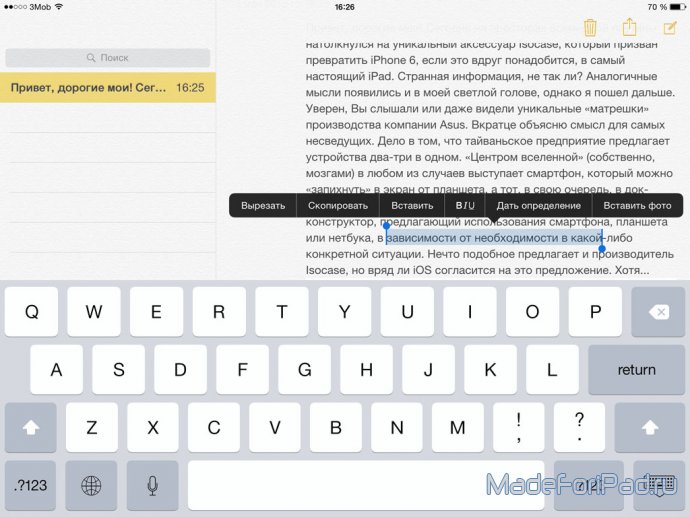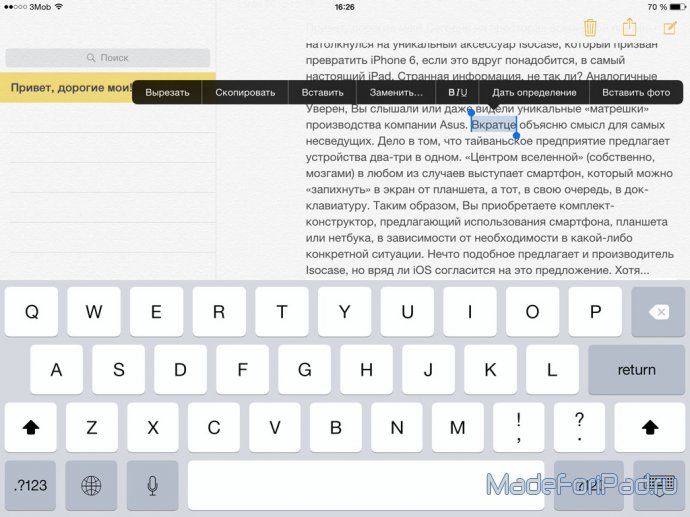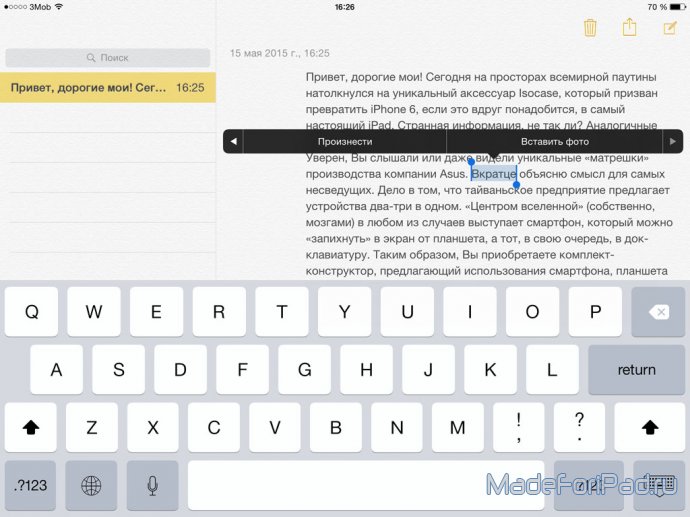Ввод текста на iPad
Начнем, конечно же, с непосредственного ввода текста на нашем с Вами любимом планшетном компьютере iPad. Экранная клавиатура появляется всегда, когда нам с Вами необходимо произвести ввод какой-либо информации в любых текстовых полях. Она исправляет ошибки в словах, предсказывает их окончания при вводе, а также постоянно обучается по мере использования. Какие же интересные возможности есть в этом направлении? Тут все, думаю, будет Вам знакомо.
1. Неправильно введенные символы можно удалить с помощью клавиши с изображением стрелки влево с крестиком внутри.
(Удаление ошибочно введенных символов)
2. Чтобы ввести одну прописную букву необходимо нажать клавишу Shift с изображением стрелки вверх, после чего обозначить сам символ.
(Одна прописная буква)
3. Чтобы ввести несколько прописных букв подряд можно зафиксировать Shift двойным тапом по нему или просто удерживать его при наборе.
(Несколько прописных букв)
4. Чтобы ввести дополнительные символы или цифры можно как перейти в соответствующее меню с помощью кнопки .?123, так и просто выбрать один нужный свайпом от нее. Во втором случае после ввода клавиатура автоматически переключится в режим текста.
(Дополнительные символы)
5. Быстрый ввод точки возможен по двойному нажатию на клавишу пробела.
(Быстрый ввод точки)
6. Многие клавиши имеют несколько функциональных возможностей, активировать которые можно по длинному тапу на каждую из них. Так, например, буква Ё доступна из кнопки Е.
(Несколько значений для каждой клавиши)
7. Если iPad предлагает исправить слово во время ввода, с этим можно согласиться нажатием на пробел, переходом на следующую строку или вводом знака препинания. Чтобы отказаться от предложения, достаточно нажать на кнопку с изображением крестика. Кроме того, операционная система может подчеркнуть уже введенное неверно, по ее мнению, слово. Чтобы посмотреть предлагаемые варианты исправлений, необходимо нажать на него.
(Исправление слов во время ввода)
8. Частый ввод однотипных слов можно ускорить с помощью продвинутой системы сокращений. Чтобы обозначить все возможные параметры данной возможности, необходимо перейти в Настройки – Основные – Клавиатура – Сокращения. С помощью них я, например, ввожу адрес своей электронной почты нажатием всего двух заветных клавиш.
(Использование сокращений)
9. Перемещение курсора во время ввода текста может осуществляться с помощью специальной лупы, которая появится во время длинного тапа по нему.
(Перемещение по тексту во время ввода)
10. Ввод текста возможен также с помощью диктовки. Операционная система достаточно неплохо понимает русскую речь после нажатия кнопки с изображением микрофона на клавиатуре. Саму же возможность можно включить в меню Настройки – Основные – Клавиатура.
(Диктовка)
11. Отменить или повторить любой ввод текста можно простой тряской iPad.
(Отмена или повтор ввода тряской)
12. Изменить раскладку клавиатуры можно с помощью кнопки с изображением глобуса. С помощью нее же можно также перемещаться между сторонними клавиатурами.
(Изменение раскладки)
13. Кроме всего прочего, последние версии операционной системы iOS позволяют использовать клавиатуры от сторонних разработчиков. С инструкцией по их установке Вы можете ознакомиться по ссылке, а найти самую удобную для себя любимого в соответствующем разделе нашего сайта.
(Сторонние клавиатуры)
Выделение текста на iPad
После ввода текста на iPad все дальнейшие действия с ним так или иначе связаны с выделением необходимого фрагмента. Если со всеми премудростями ввода многие были уже знакомы, то методы выделения вызвали восторг даже у такого искушенного iOS-юзверя как я.
1. Выделить одно слово в тексте, как оказывается, можно простым двойным тапом по нему. Диву даюсь.
(Выделение одного слова)
2. Чтобы выделить абзац, необходимо выполнить четыре простых тапа по нему. А раньше мы все так мучались…
(Выделение целого абзаца)
3. Кстати выделить целый абзац можно и тапом по нему двумя пальцами. Круто же!
(Еще одно выделение целого абзаца)
4. Нужно выделить определенный фрагмент текста? Нет никаких проблем! Для этого нужно совершить длинный тап двумя пальцами в его начале и конце.
(Выделение определенного фрагмента текста с помощью двух пальцев)
5. Кроме того, как оказалось, можно совершить двойной тап в любом месте текста и, не отрывая палец, выделить необходимый фрагмент. Почему этого всего нету в никаких фирменных гайдах Apple? Или я не те читаю?
(Выделение определенного фрагмента текста с помощью одного пальца)
6. Длинный тап в любом месте текста позволит воспользоваться функцией выбора всего его объема, что также иногда бывает очень даже полезно.
(Выбрать все)
7. Этот же длинный тап позволит использовать стандартное выделение текста между двух специальных стрелочек. Раньше всегда использовал именно этот способ выделения. Теперь меня от него воротит.
(Простой выбор)
Операции с выделенным текстом на iPad
Операции с выделенным текстов на iPad могут сильно отличаться, в зависимости от приложения, в котором эта самая процедура выделения осуществляется. Тем не менее, есть самые распространенные действия, которые мы просто не можем не обозначить в данном материале.
1. Копирование выделенного текста. Чтобы повторить определенный фрагмент текста из одного места в каком-либо другом, сперва его необходимо скопировать. Ничего хитрого.
(Копирование текста)
2. Перемещение выделенного текста. Чтобы переместить определенный фрагмент текста из одного места в какое-либо другое, сперва его необходимо вырезать. В данном случае он, в принципе, просто изменить свое положение.
(Перемещение текста)
3. Проговаривание выделенного текста. Возможность прослушивания отображенного на экране iPad текста – достаточно востребованная в определенных случаях функция, которая скрыта от глаз обычных пользователей. Включить ее можно в меню Настройки – Основные – Универсальный доступ – Речь. Здесь кстати, присутствуют достаточно широкие возможности по настройке этой самой речи, о которых, быть может, мы расскажем в отдельном материале.
(Проговаривание текста)
Перечень интересных возможностей по работе с текстом на iPad обязательно будет пополняться. Кроме того, в отдельную статью мы, быть можем, выделим подробную инструкцию по работе с текстом с помощью внешней клавиатуры. Свои мнения о материале и подобные интересные советы обязательно оставляйте в комментариях! Удачи!