Диспетчер задач
Данная утилита – лучший друг для каждого, кто ищет причины медленной работы ПК. Для открытия диспетчера задач, нажмите сочетание Ctrl+Alt+Del на клавиатуре и выберите пункт «Диспетчер задач». В окне программы вы увидите запущенные фоновые процессы и приложения. Несколько минут следите за приложениями. Нас интересуют процессы с высоким показателем загрузки процессора и памяти. Чтобы завершить процесс или приложение, которое, как вы думаете, может влиять на скорость работы ПК - кликните на нём и нажмите кнопку «Снять задачу» в левой нижней части окна.
На самом деле, приложений, способных замедлить работу компьютера, множество. Рассмотрим несколько наиболее вероятных вариантов.
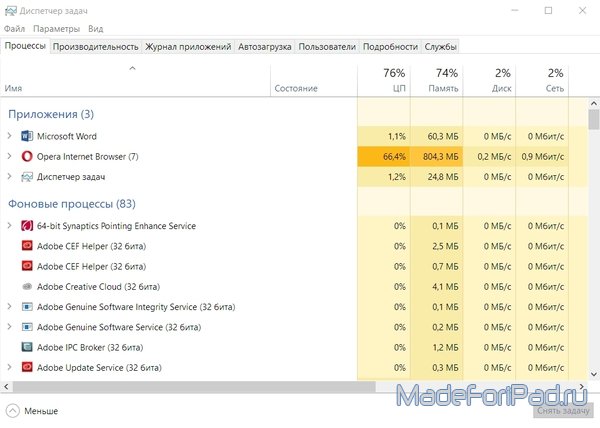
1. Антивирус. Антивирусное программное обеспечение (в Windows 10 это Antimalware Service Executable) как правило относится к «тяжелым» приложениям. Постоянное сканирование компьютера на наличие вирусов нагружает процессор. Запланируйте запуск антивируса на то время, когда вы вряд ли будете использовать свой ПК (ночью или на работе).
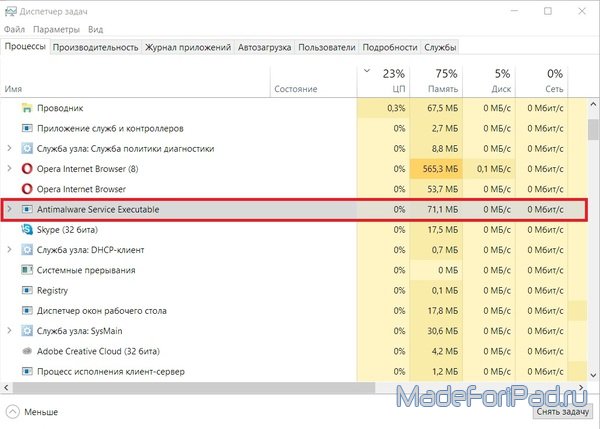
2. Автозагрузка. Если ваш компьютер включается целую вечность, скорее всего, у вас слишком много программ в режиме автозапуска. Откройте вкладку «Автозапуск» в диспетчере задач и отключите те приложения, которые не являются необходимыми для начала работы на ПК.
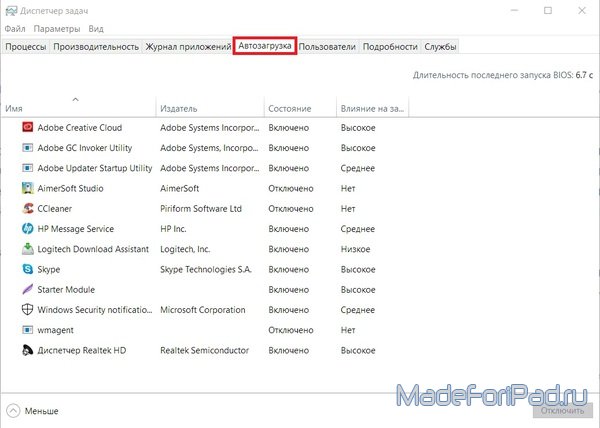
3. Браузер. Каждая вкладка браузера использует вычислительную мощность и занимает память компьютера. Вы сможете увидеть нагрузку от конкретной вкладки или расширения, нажав на стрелку рядом с названием вашего браузера в диспетчере задач. Браузер Chrome имеет встроенный менеджер задач. Откройте его, нажав Shift+Esc во время работы в Chrome, или нажмите «Меню» - «Дополнительные инструменты» - «Диспетчер задач». Если окажется, что браузер замедляет работу компьютера – попробуйте использовать другой браузер.
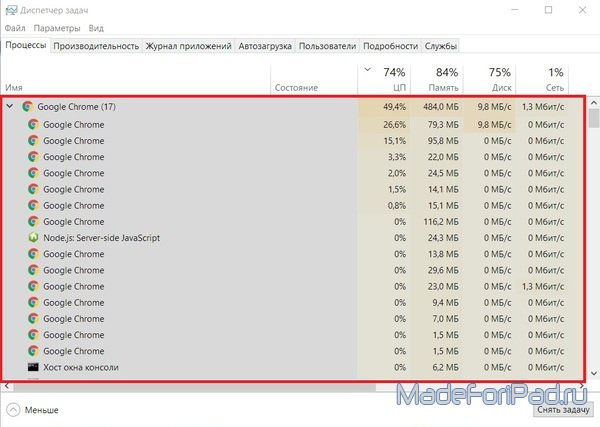
Прочие варианты
1. Закрыв определенное приложение через диспетчер задач, убедитесь, что его иконки нет на панели уведомлений (около индикаторов сети и громкости). Некоторые приложения продолжают работать в фоновом режиме и после закрытия.
2. Приостановите синхронизацию с OneDrive. Даже специалисты из Microsoft признают, что синхронизация может замедлить ПК. Кликните на панели уведомлений значок OneDrive и выберите пункт «Приостановить синхронизацию».
3. Проверьте жесткий диск на наличие свободного места.
4. Выключите компьютер. Простой перезагрузки будет недостаточно, необходимо полное выключение на несколько минут. Это поможет очистить оперативную память.
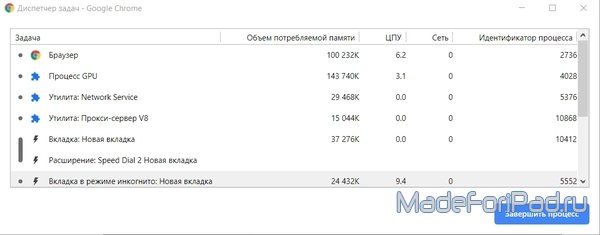
Если данные методы не привели вас к желаемому результату, попробуйте отключить лишнюю анимацию, изменить тему или поэкспериментировать с параметрами операционной системы.